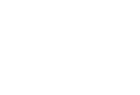В предыдущих номерах журнала мы представили вам сервис Dropbox, рассказали, каким образом установить этот сервис на ваши компьютеры, теперь можно познакомиться с другими возможностями этого сервиса – предоставлением доступа к файлам и папкам Dropbox и закрытием доступа.
Предоставление доступа другим пользователям к файлам и папкам
Очевидно, что вы имеете доступ к вашим файлам и папкам с любого устройства, на котором либо есть папка Dropbox, либо есть доступ к сети Интернет. При этом работать с вашими файлами могут и другие пользователи. Чтобы предоставить им такую возможность, существует несколько способов. Начнем с того, который позволит нам убедиться, что Dropbox – не простая папка.
На рис. 1 представлены контекстные меню (меню, которое появляется при щелчке правой кнопкой мыши). Слева находится меню, открывающееся в простой папке проводника, а справа – в папке Dropbox. В контекстном меню папки Dropbox есть группа команд этого сервиса.
Рис. 1. Отличие стандартного контекстного меню в Проводнике и контекстного меню в папке Dropbox
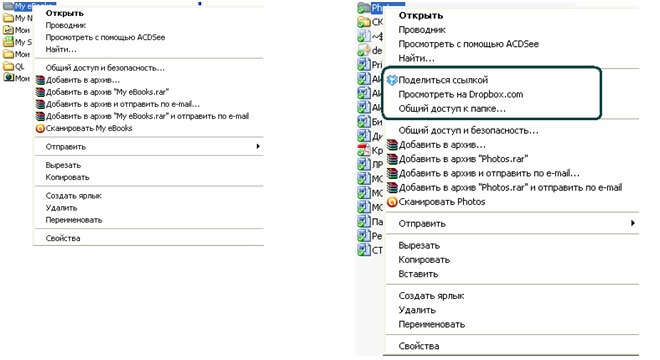
При выполнении первой команды Поделиться ссылкой соответствующая папка или файл будут помещены в буфер обмена, о чем появится уведомление в области загруженных программ (рис. 2, правый нижний угол).
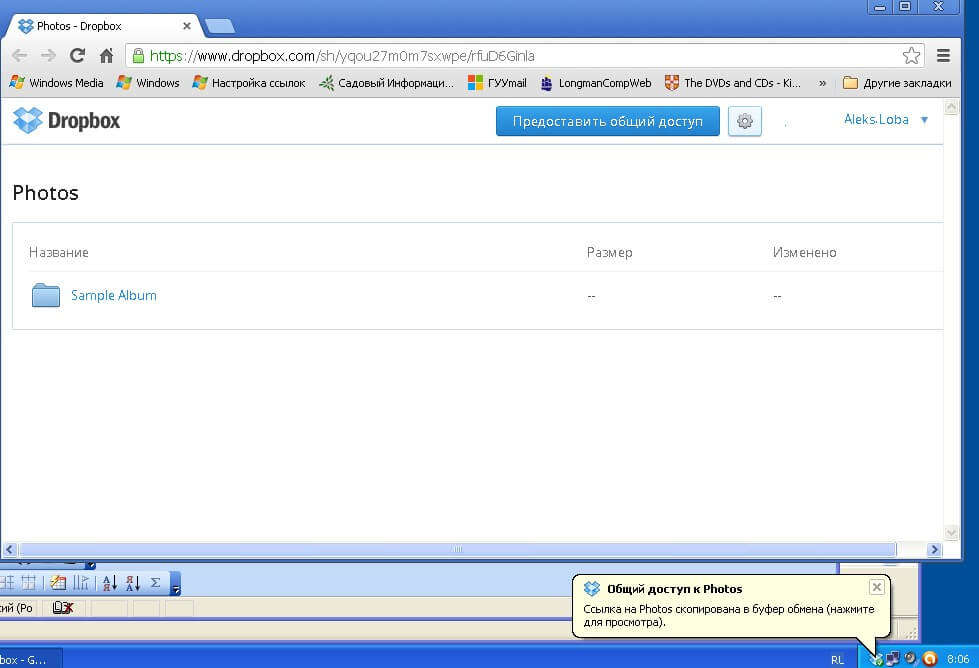
Рис. 2. Окно буфера обмена Dropbox
Щелчок на этом уведомлении откроет окно браузера со страницей Dropbox, на которой будет отображаться название папки или файла (в приведенном примере – папка Photos и ее содержимое Sample Albums), для которых была выполнена команда Поделиться ссылкой.
В этом окне (рис. 2) в верхней части есть кнопка Предоставить общий доступ.
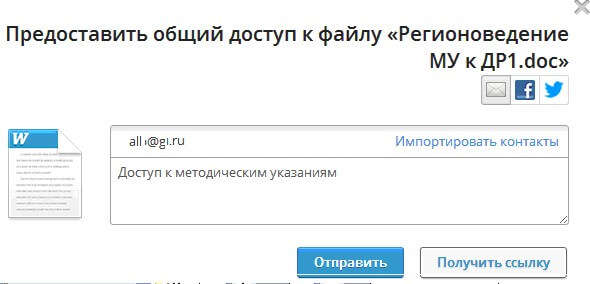
Рис. 3. Окно параметров предоставления общего доступа
Нажатие на эту кнопку открывает окно параметров предоставления общего доступа (рис. 3). В области Имена и адреса электронной почты введите адреса пользователей, которым вы хотите предоставить доступ, и в области Сообщение напишите текст, который получит адресат вместе со ссылкой на файл или папку, затем нажмите кнопку Отправить. Адресат получит сообщение аналогичное представленному на рис. 4.
Также в окне параметров предоставления общего доступа есть команда Импортировать контакты, выполнение которой позволит загрузить контакты из gmail, yahoo, facebook.
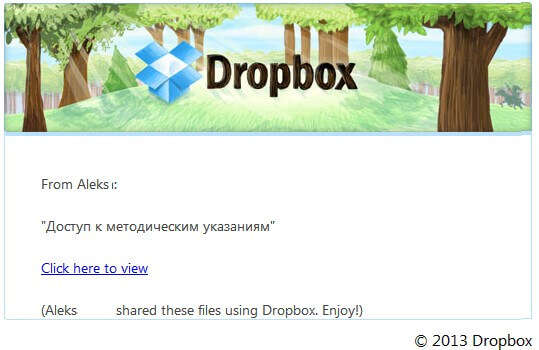
Рис. 4. Сообщение, полученное адресатом по электронной почте, о предоставлении доступа к файлу/папке Dropbox
Другой способ предоставления доступа другим пользователям к файлам и папкам
Доступ к файлам и папкам можно предоставить и из сети Интернет. Для этого в своей папке Dropbox в сети щелкните значок с изображением цепи – Ссылка доступа –справа от названия файла/папки (рис. 5), в результате откроется окно, изображенное на рис. 3, и для предоставления доступа нужно выполнить уже описанные выше действия: ввести адрес электронной почты и текст сообщения, нажать кнопку Отправить.
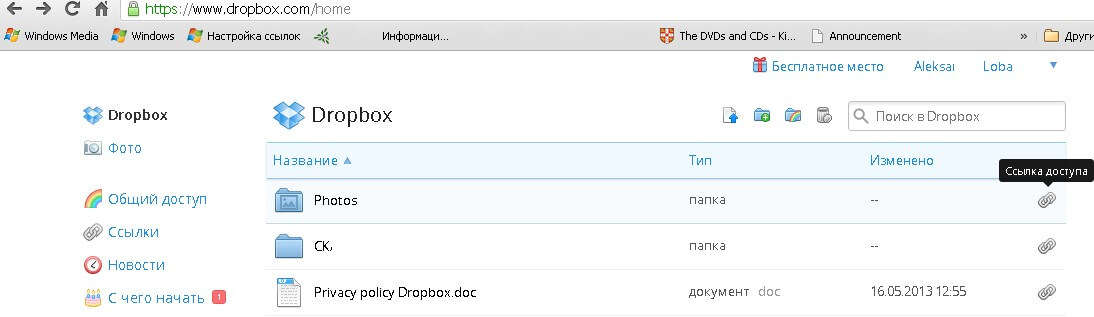
Рис. 5. Папка Dropbox в Интернете
Закрыть доступ к файлу/папке
Когда работа над файлом или файлами в папке закончена, доступ к ним иногда требуется закрыть.
Способ 1. Если у вас этот файл открыт (рис. 6), щелкните кнопку с изображением шестеренки в правом верхнем углу и выберите команду Удалить ссылку, после чего будет выведено сообщение, предлагающее подтвердить закрытие доступа (рис. 7) – если вы действительно хотите закрыть доступ, нажмите кнопку Удалить ссылку.

Рис. 6. Меню файла на ресурсе Dropbox
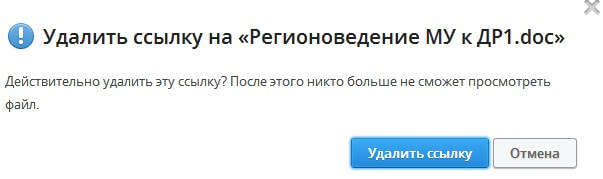
Рис. 7. Сообщение, предлагающее подтвердить закрытие доступа к файлу/папке
Способ 2. Закрыть доступ можно и со страницы Ссылки, находясь в Dropbox в Интернете (рис. 8).
Чтобы перейти на эту страницу, щелкните одноименный ярлык в левой панели окна Dropbox.
На этой странице отображаются все файлы и папки, к которым вы предоставили доступ – вкладка Ваши ссылки, а также файлы и папки, к которым вам предоставили доступ – вкладка Ссылки от других. Итак, чтобы закрыть доступ к файлу/папке, щелкните крестик справа от его/ее названия (рис. 8) – откроется окно с предложением подтвердить удаление (рис. 7).
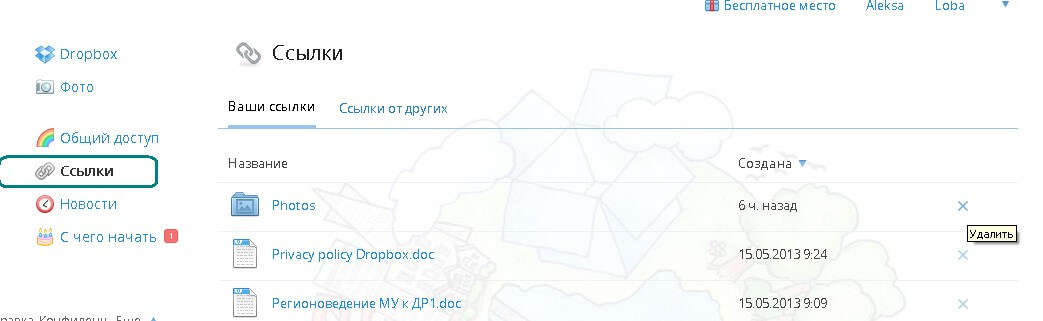
Рис. 8. Страница Ссылки ресурса Dropbox в сети Интернет
Получив одним из предложенных способов доступ к файлу или папке, ваш коллега, начальник, друг, подруга могут просматривать файл, причем они будут видеть его актуализированное состояние, то есть со всеми последними внесенными изменениями. А если вам требуется прекратить доступ к файлу, просто удалите ссылку, и возможности просматривать ваш файл у других пользователей больше не будет.
А.М. Лобанова, канд. экон. наук, доц. кафедры ДиДОУ, ГУУ
Материалы, которые помогут избежать штрафов и ошибок в работе:
Памятки по инструктажам по охране труда
10 памяток с правилами и посдказками, чтобы разобраться, как, когда и с кем проводить инструктажи по охране труда по актуальным правилам.Большая подборка образцов журналов учёта
Книги и журналы учёта кадровых документов и процедур по охране труда и гражданской обороне, которые должен вести каждый работодатель.Идеальный образец согласия на обработку персональных данных
Шаблон согласия на обработку персданных, одобренный юристом.Образцы записей в трудовую книжку
7 образцов записей в трудовую для самых распространенных кадровых процедур.Обязательные документы по пожарной безопасности
Приказы, журналы, графики, памятки и дургие документы, чтобы выполнить все трубования по поарной безопасности в организации.